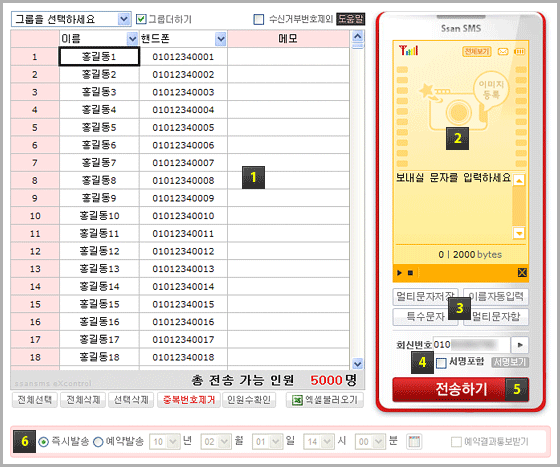
|
 |
받을사람 전화번호 입력하기 |
|
| |
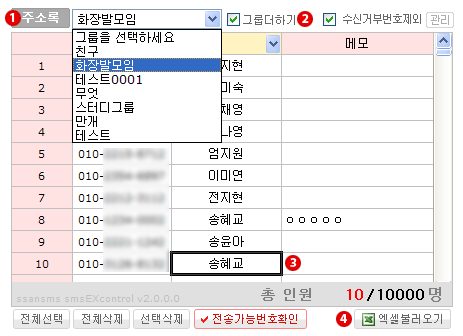 |
 |
그룹에 속해있는 번호중 몇개의 번호만 개별적으로 추가 할때 사용합니다. |
| |
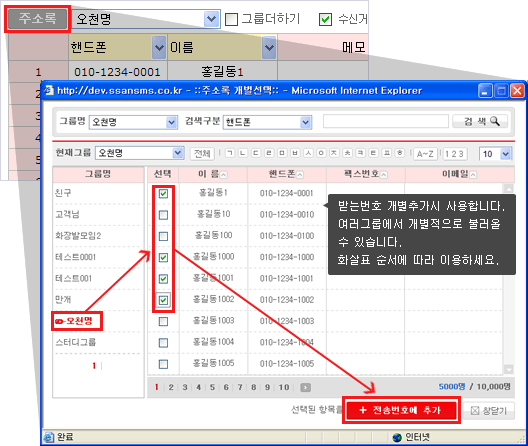 |
|
|
 |
전송할 번호를 주소록 목록에서 선택합니다. |
| |
하나의 그룹이상에게 전송할때는 그룹더하기를 체크한후 다른그룹을 선택할 수 있습니다. |
| |
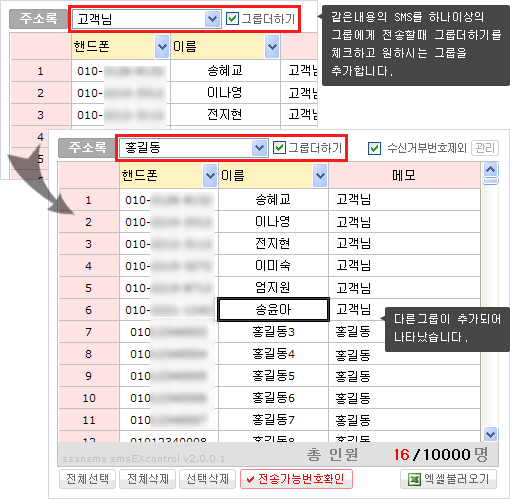 |
|
|
 |
전송할 번호를 직접 입력하거나 엑셀에서 복사하여 붙여 넣기 합니다.(아래그림참조) |
| |
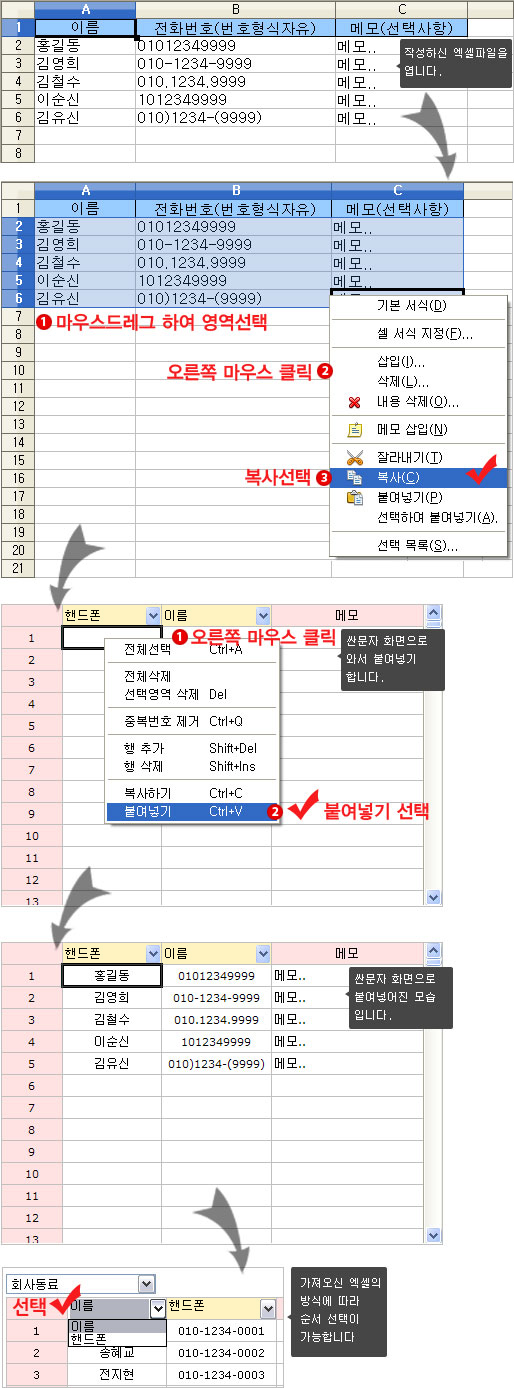 |
|
|
 |
 |
버튼을 눌러 작성해 놓은 엑셀을 가져와 올립니다.(아래그림참조) |
| |
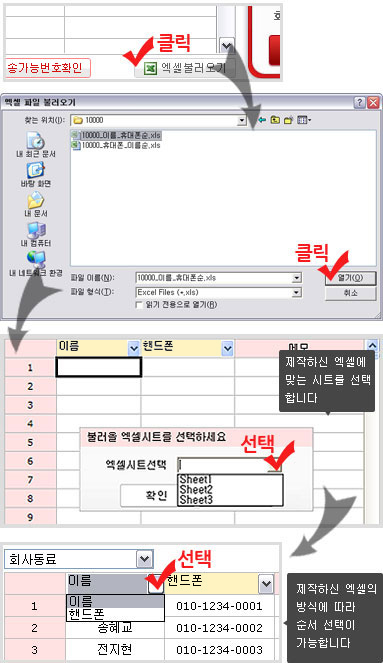 |
|
|
|
 |
|
 |
받을사람 전화번호 편집하기 |
|
| |
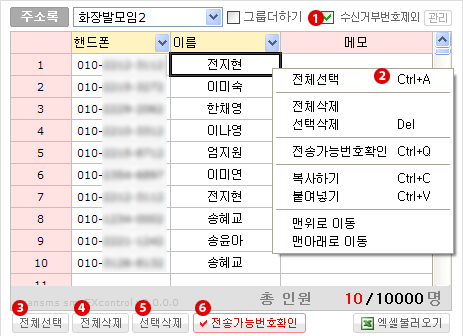 |
 |
수신거부번호제외를 체크하면 수신거부 목록에 저장되있던 번호가 |
| |
제외되고 문자발송이 이루어집니다. |
 |
마우스 오른쪽을 클릭하여 편집이 가능합니다. |
 |
 |
버튼을 누르면 나열된 목록 전체가 선택됩니다. |
 |
 |
버튼을 누르면 나열된 목록 전체가 삭제됩니다. |
 |
 |
버튼을 누르면 현재 선택 되어진 셀의 내용만 삭제됩니다. |
 |
 |
버튼을 누르면 나열되있던 목록의 중복된 번호중 |
| 나중에 입력된 번호가 자동삭제 됩니다. |
|
| |
|
|
|
|
 |
전송하실 그림과 메시지를 입력합니다. |
| |
* 음원은 현재 서비스 준비중으로 제공되지 않습니다. |
| |
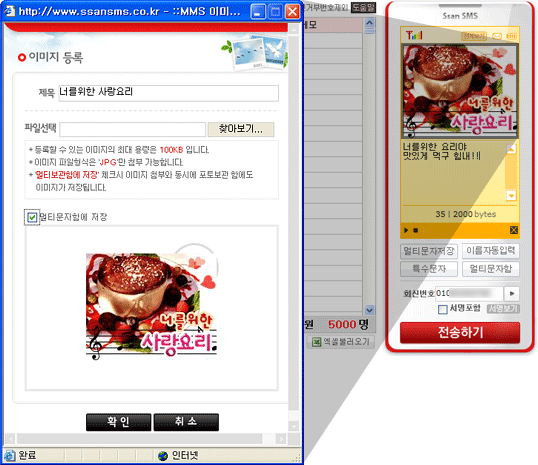 |
|
입력하신 화면에 전체보기 버튼을 클릭하면 그림과 같은 레이어가 펼쳐지며 입력하신 내용을
한눈에 볼 수 있습니다. |
|
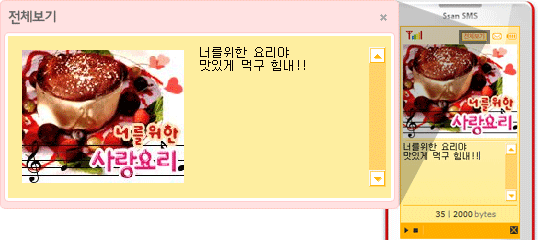 |
|
|
 |
|
 |
Phone 버튼 설명 |
|
| |
 |
버튼을 누르면 아래의 레이어가 나타납니다. |
| 원하시는 정보를 입력하시고 확인을 누르면 문자가 저장 됩니다. |
|
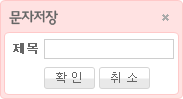 |
|
 |
버튼을 누르시면 메시지입력창엔 {####}가 나타납니다. |
| 이름이 6byte(한글3자, 영문숫자6자) 이상일경우에는 이름의 뒷부분이 잘려진 다음 추가되어 전송됩니다. |
|
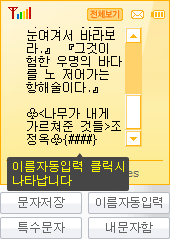 |
|
 |
버튼을 누르면 아래의 레이어가 나타납니다. |
| 원하시는 특수문자를 선택하시면 메시지입력란에 자동으로 보여집니다. |
|
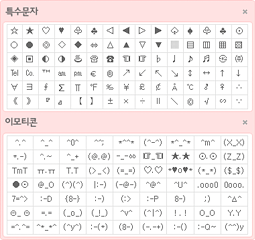 |
|
 |
버튼을 누르면 내문자함으로이동됩니다. |
|
|
|
 |
|
 |
서명보기 기능 |
| |
서비스관리에서 작성해놓은 서명관리 기능으로 문자전송시 자동으로 서명이 이어져 전송됩니다.
* 서명작성은 마이페이지 > 서비스 관리를 이용하세요. |
| |
|
|
 |
|
 |
발송의뢰 확인 |
|
| |
"전송하기" 버튼을 누르면 아래의 팝업이 나타납니다. 정보를 확인하고 확인을 누르면
문자가 전송 됩니다 . |
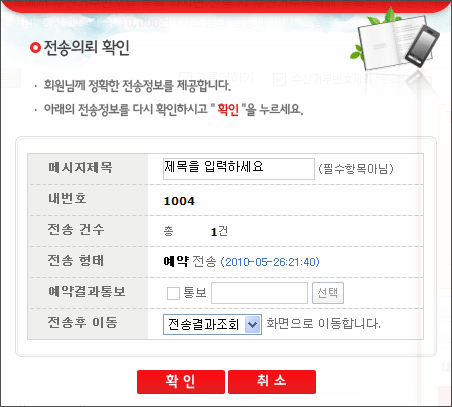 |
|
|
 |
|
 |
예약발송 설정 |
|
| |
예약발송을 설정 할 수 있습니다.
달력모양의 아이콘을 클릭하시면 아래의 달력레이어가 나타납니다 이곳에서 쉽게 날짜를 설정 하실 수 있습니다.
예약결과 통보받기를 설정하시면 1건의 메세지전송 비용이 추가 발생됩니다. |
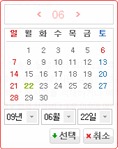 |
|
|